 How to Use the Control Grouper control
How to Use the Control Grouper control
The message you see here, "You are using an unregistered ControlGrouper"
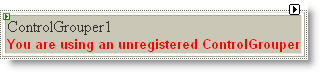
will appear in the page at run-time, but will disappear, once you have registered your product. After purchase, you will be mailed a license key which can be added to the ControlGrouper's LicenseKey property, with the UserName.
Just like any other control in the Toolbox, you can drag and drop, or double click the control in the VS.Net Toolbox, in order to add it to your web page. Here's what it looks like once it's been added to the page:
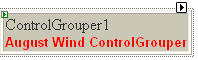
Notice the 'Smart Tag' in the upper right corner. Here, you can get right to the setup of the ControlGrouper on your web page. Here's what the Smart Tag interface looks like:
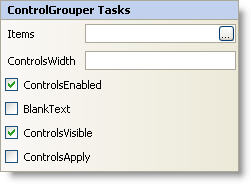
The first item is the 'Items' section. Here, you will click on the button, to the right of the textbox to choose the items you want to use with this Control Grouper:
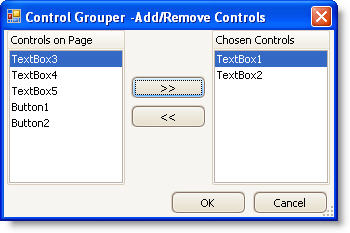
The controls on the page will automatically be added in the listbox on the left side. Using the Right and Left arrows, you may add or remove whichever controls you'd like to be covered or used by the Control Grouper. The items chosen, in the right listbox are considered your 'ChosenControls'.
The next Smart Tag item is 'ControlsWidth'. Here, if you'd like all the widths of your chosen controls to be the same, you may enter that width in the textbox. If not, just leave it blank and it will ignore this property.
Next, you will see checkboxes which list the properties of the Control Grouper. By checking any of the checkboxes, you are telling the Control Grouper to use that property.
The only two properties that are checked by default are ControlsEnabled and ControlsVisible, for obvious reasons. If you want to make multiple controls either disabled or visible, all at the same time, you would either want to uncheck these, or programmatically use them:
ControlGrouper1.ControlsEnabled = False
ControlGrouper1.ControlsVisible = True
The next item, BlankText is mainly meant for Textboxes. It is very useful when removing the text from multiple textboxes all at once. Let's say you have a form on your page, with many textboxes. Once the form is submitted, you will, most likely, need all the textboxes to be blank, so the user can start over, if needed. This is much more helpful than programming every textbox to an empty string. This too, can be done in code. First, you would add all the textboxes you want to control, into the ControlGrouper's Chosen Controls. And, to be able to handle this in an event, programmatically, you would leave the 'ControlsApply' property unchecked. In code, then, you would add something like:
ControlGrouper1.ControlsApply = True